VRChatを初めて好きなアバターを購入した方も多いと思いますが、次にやりたいことと言えばやはり『アバター改変』ではないでしょうか!
この記事では、VRChatを始めたばかりの初心者さんでも分かりやすいように、アバター改変の最初のステップでもある『髪型の変え方について』解説していきます!
この記事は、Unityを通してアバターをVRChatにアップロードできる状態であることを前提に解説しています。
アバター導入のやり方が分からない方、ユーザーランクが足りていない方はこちらの記事をご覧ください。
【初心者向け】アバター導入・改変の関連記事
髪型の変更手順
アバターの髪型を変更する手順は下記の通りです。
- BOOTHなどで、髪型を購入する。(自アバターに対応したもの)
- 購入した髪型データの「Unity Package」を開いてUnity内に導入する。
- アバターのデフォルトのヘアーを非表示にして、【Head】ルート上に、購入した髪型のアーマチュアの中身を入れる。
- 不要なメッシュを非表示にしたり、ブレンドシェイプで髪型を整える。
- 導入完了
それでは、各フローごとに詳しく見ていきましょう。
① BOOTHなどで自アバターに対応した髪型(ヘアー)を購入する。
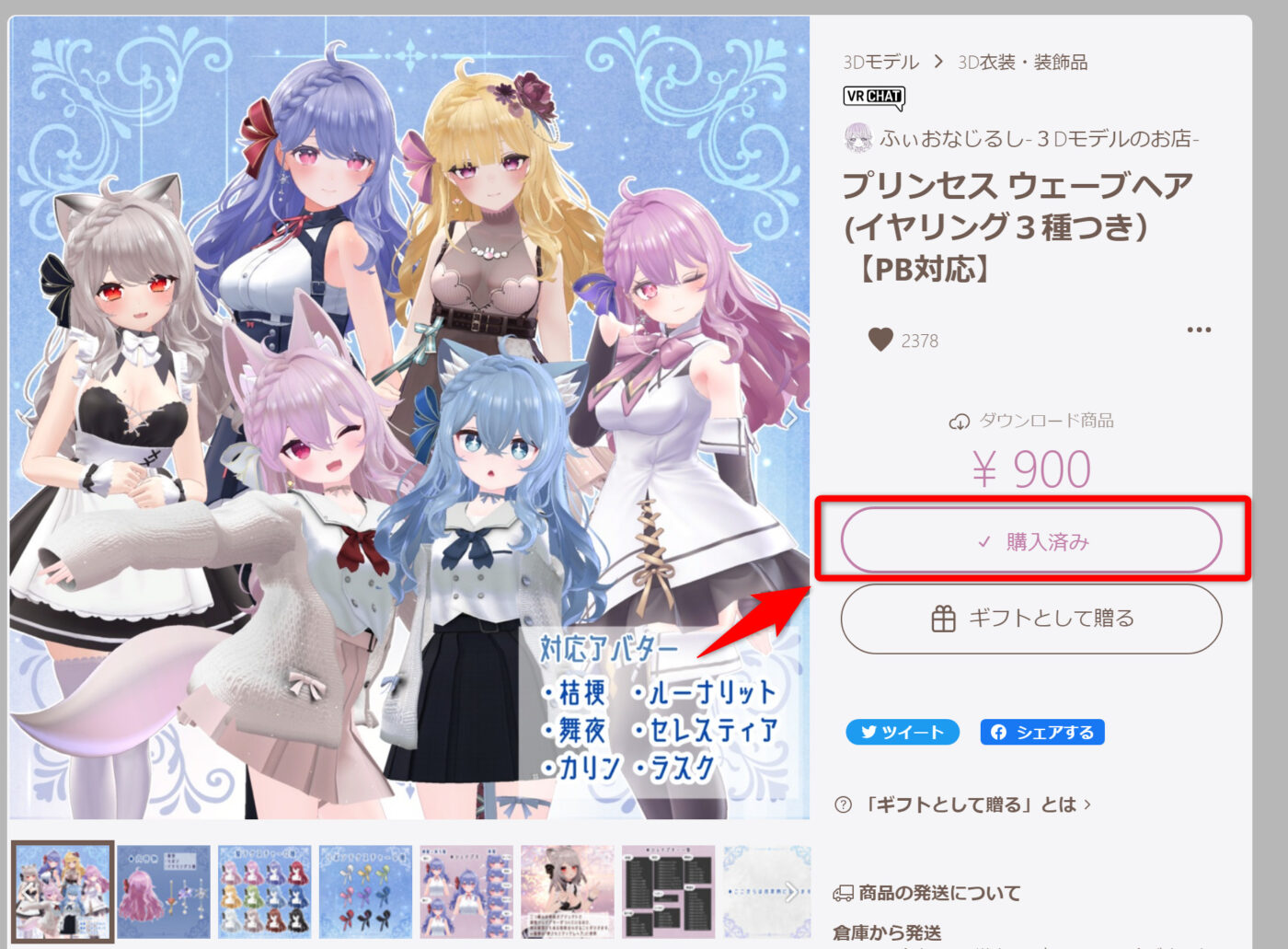
まずは、自分が使っているアバターに対応した髪型(ヘアー)を購入しましょう。
VRChat用の3Dモデルの購入として、一般的によく利用されているのが「BOOTH」です。
髪型を販売しているショップの商品説明欄やラインナップを見て、自分のアバターに対応しているのかどうかをまずは確認しましょう。
慣れてくると対応と書かれていない髪型もBlender等を通して自アバターに調整することは可能ですが、最初のうちは調整されている対応済みの髪型を購入するほうが無難です。
今回は例として、アバターは「カリン」、髪型は「プリンセス ウェーブヘア」を使用します。
②購入した髪型データの「.unitypackage」を開いてUnity内に導入する。
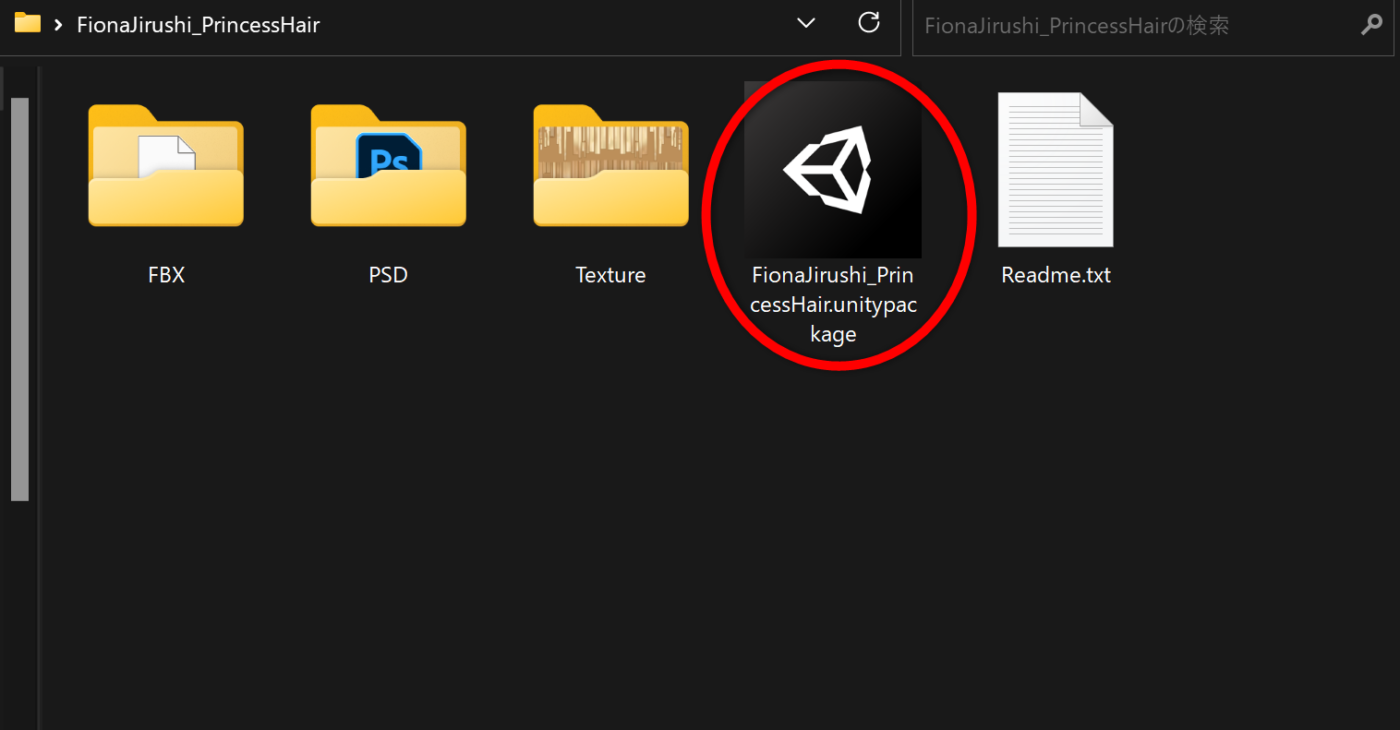
髪型を購入したら、アバターのUnityプロジェクトを開いて購入した髪型の「◯◯.unitypackage」を展開します。
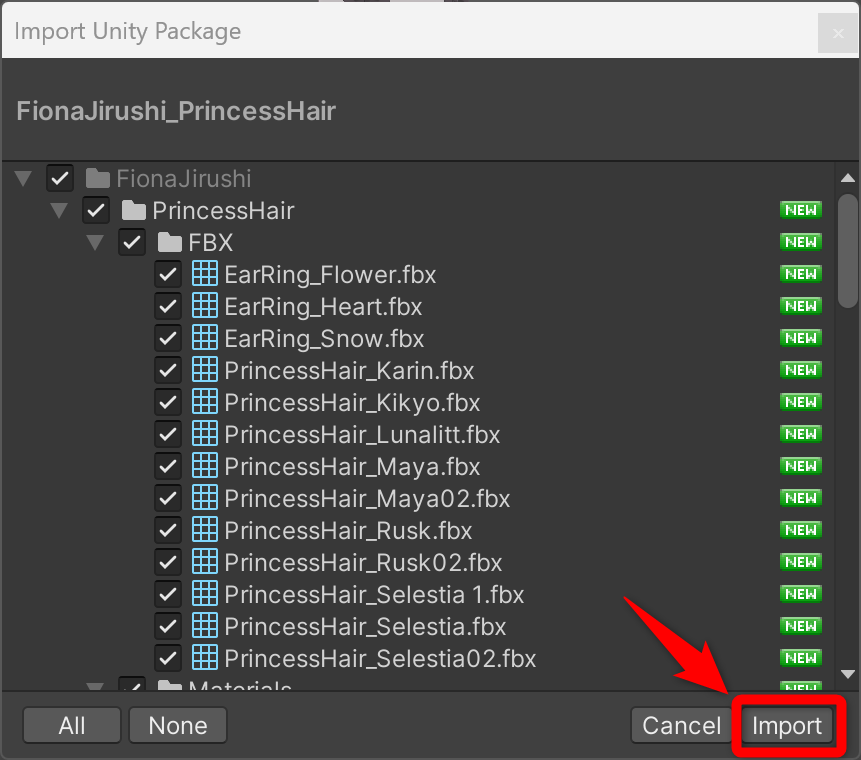
Import Unity Packageの画面が開いたら「Import」を選択します。
すると、プロジェクト内に衣装のファイルが追加されます。
③アバターのデフォルトのヘアーを非表示にして、【Head】ルート上に、購入した髪型のアーマチュアの中身を入れる。
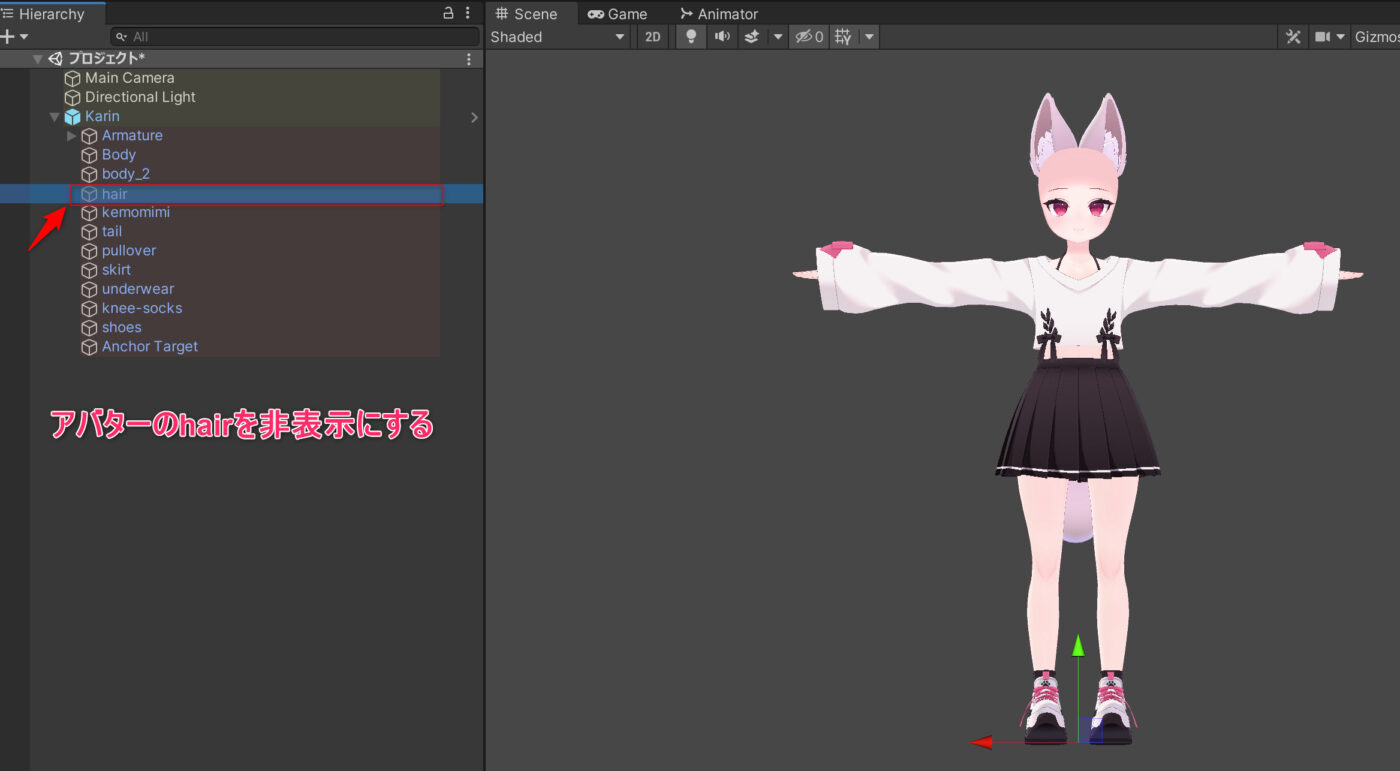
髪型のインポートが完了したら、Unity上のヒエラルキー欄から自分のアバターのデフォルトの髪型(hair)を非表示にしておきましょう。
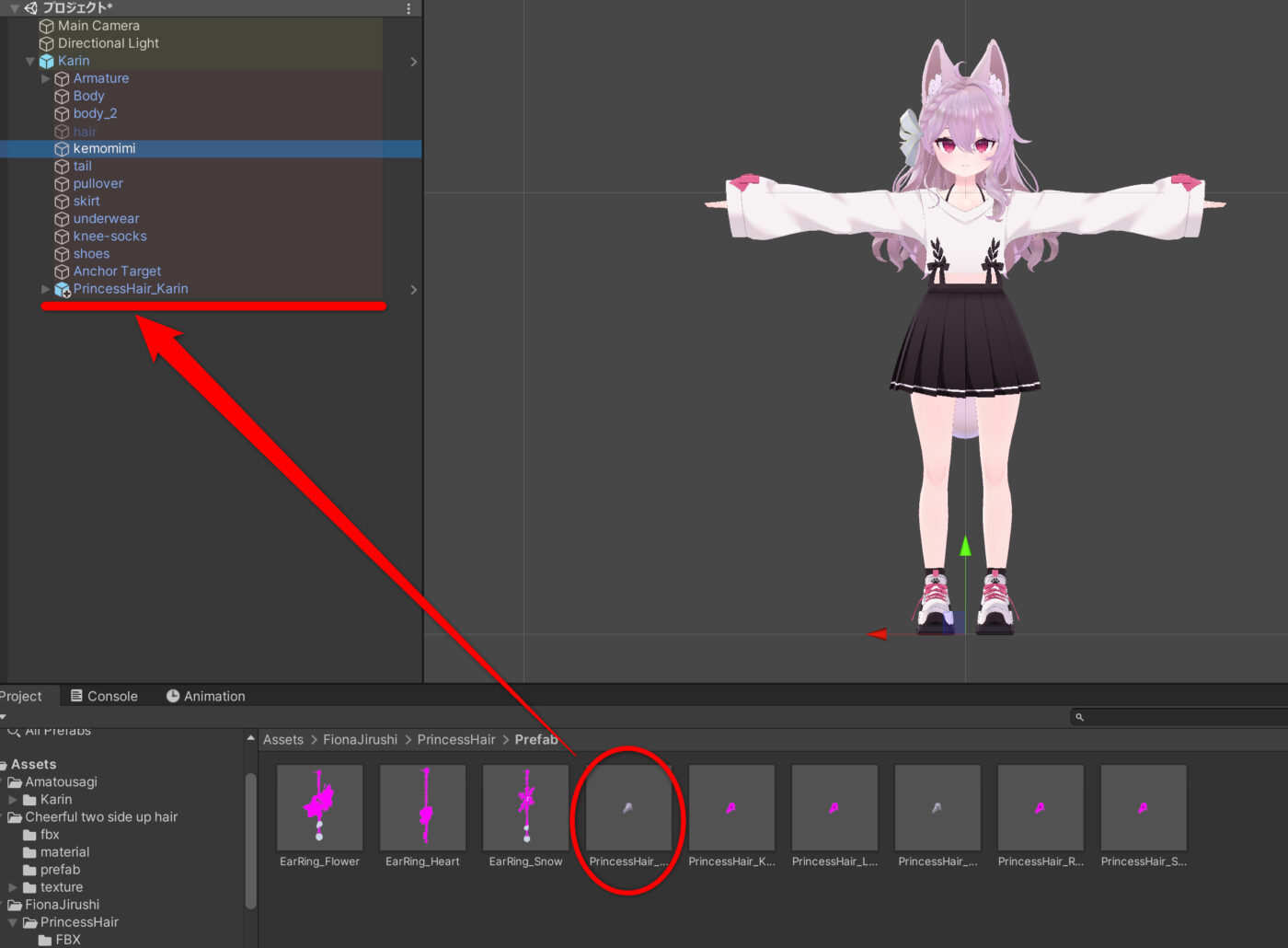
デフォルトの髪型を非表示にできたら、先ほど購入した髪型の自アバター名が記載されているPrefabファイルをアバターのルート上の直下に配置します。
ファイル名やファイル構成は、商品により異なります。
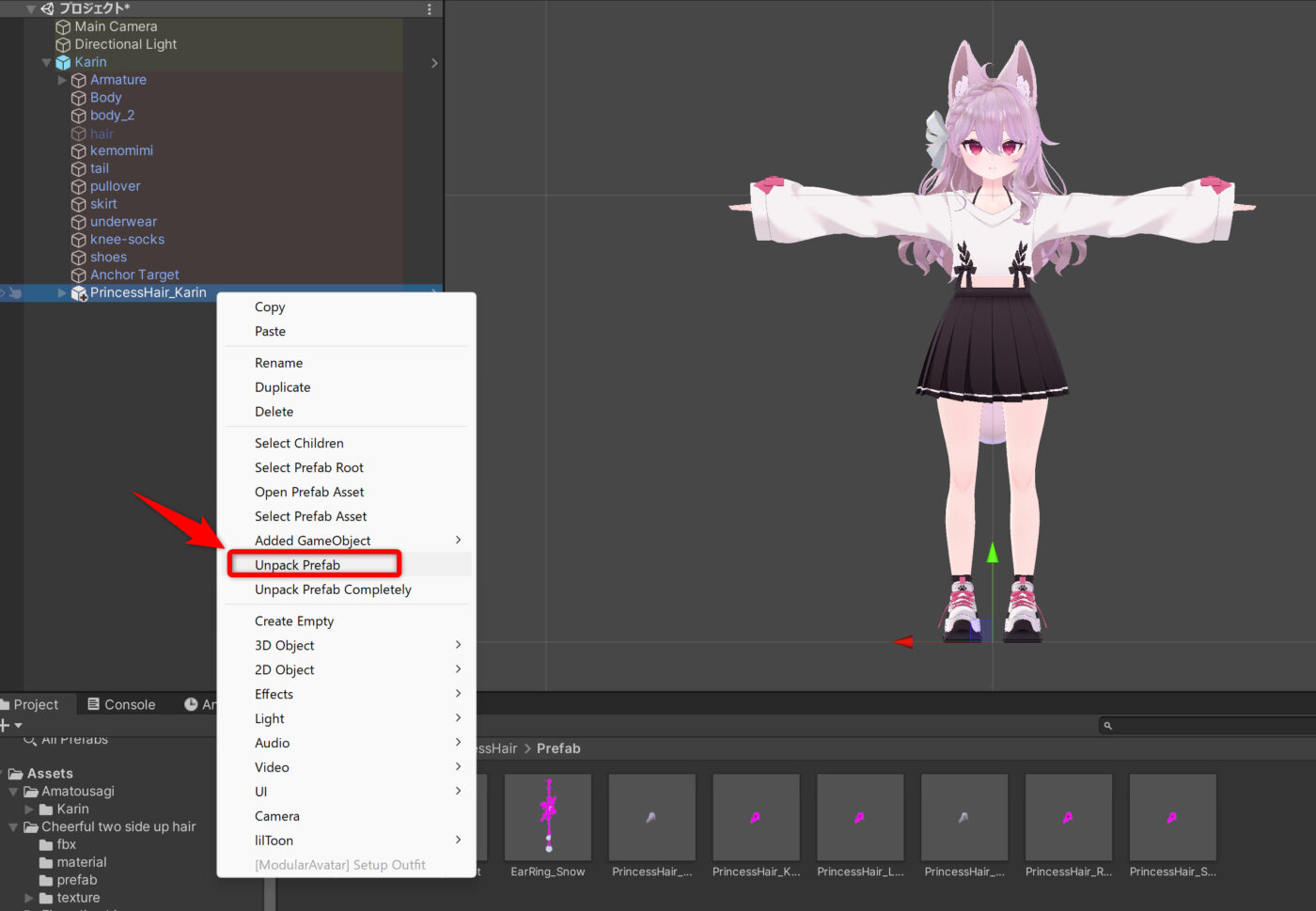
アバターの直下に置いた髪型のPrefabを選択したあとに、右クリック→「Unpack Prefab」を選択します。

Unpack Prefabが終わったら、購入した髪型の「Armature」の中にある「Head(PrincessHair_Karin)」をアバターの【Head】ルートの中に入れます。
「Head(PrincessHair_Karin)」の名称は、用意した髪型の3Dモデルによって異なります。
アバターの構成について
headの場所は【Armature】→【Hips】→【Spine】→【Chest】→【Neck】→【Head】です。
アバターの詳しい構成についての説明は、以前の記事でご紹介していますので、合わせてお読みください。
揺れものの設定(Phys Bone)について
販売されている多くの髪型には、「Phys Bone」という揺れの設定があります。この数値を調整することで、揺れ方や硬さ、重力感などを自由に設定することができます。
揺れ方を変更するには、まず髪型のボーンを選択し、右側にある「Inspector」から以下の数値を調整してみましょう。
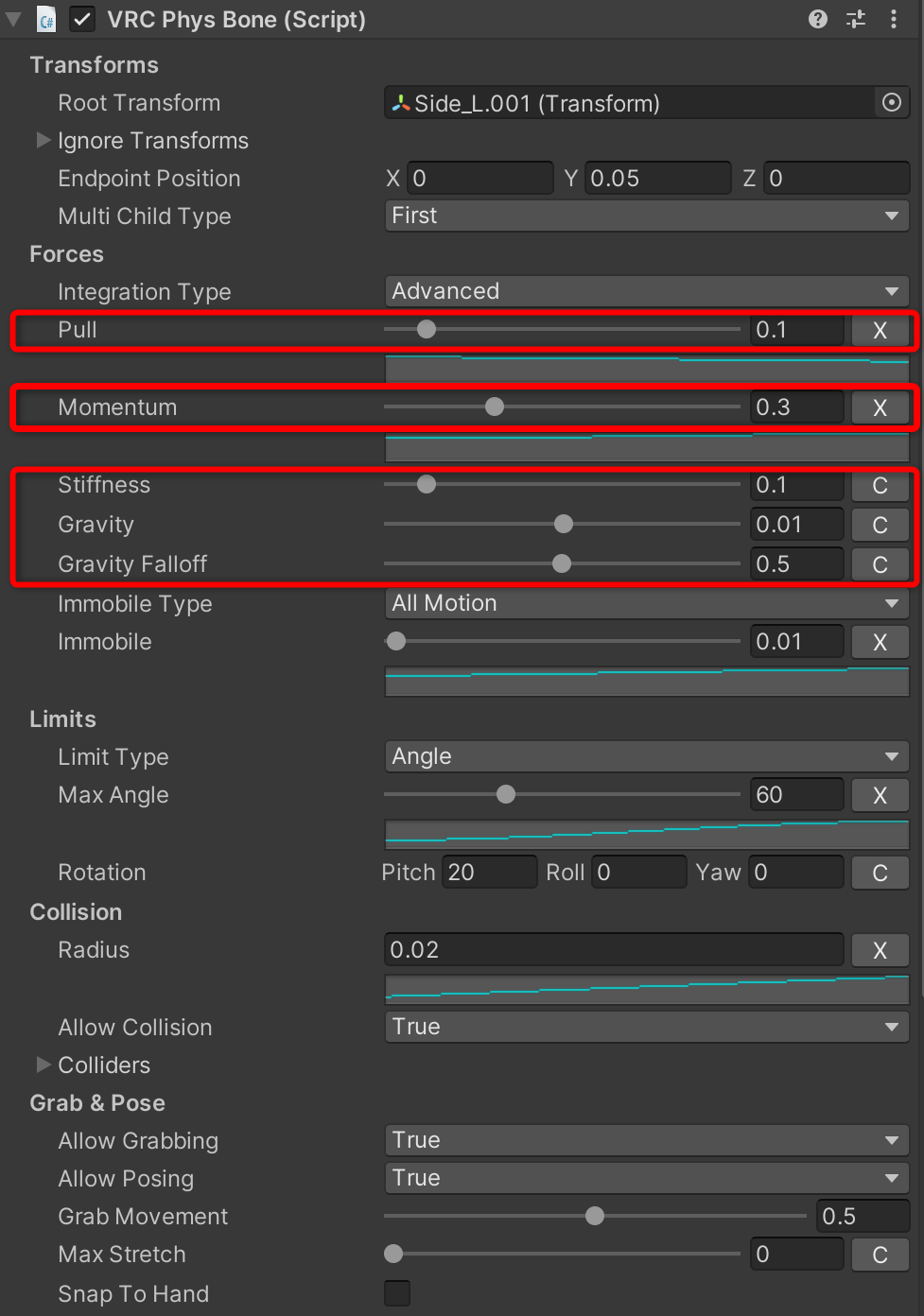
- Pull = 動きやすさ(影響の受けやすさ)
- Momentum = バネ感のある弾力性
- Stiffness = 元の形を保つ剛性
- Gravity = 重力の値(どの程度下方向に影響を受けるのか)
- Gravity Falloff = 傾いてない時の重力への影響(無効にする力)
Phys Boneの動き方をチェックするには、Unityの上部にある再生ボタン(▷ボタン)を押しアバターを動かすことで確認できます。
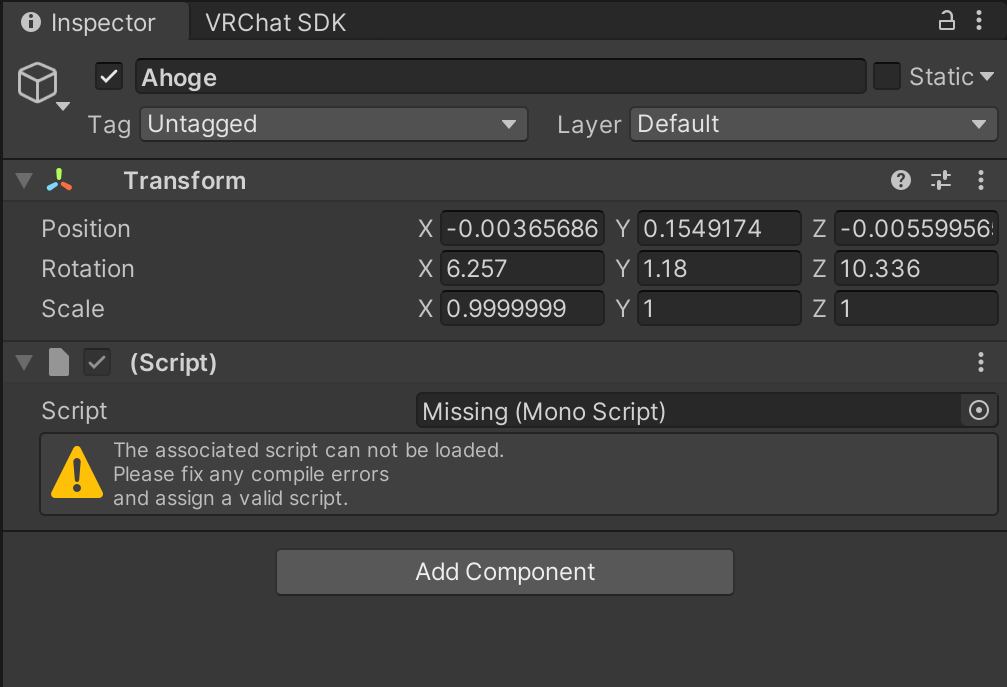
購入した髪型の3Dモデルが古い場合、揺れモノの設定には以前のVRChatのバージョンで使用されていた「Dynamic Bone」というコンポーネントが使われていることがあります。
しかし、現在のVRCSDKでは「Dynamic Bone」が未導入の環境だと「Missing」と表示されてしまうため、そのままではアバターをアップロードすることはできません。
その場合は「Missing」と表示されているスクリプトを削除するか、上記でご紹介した「PhysBone」のコンポーネントに置き換える必要があります。

なぜか上手くアバターをアップロードできないときは、この項目を見てみてね!
不要なメッシュを非表示にしたり、ブレンドシェイプで髪型を整える。
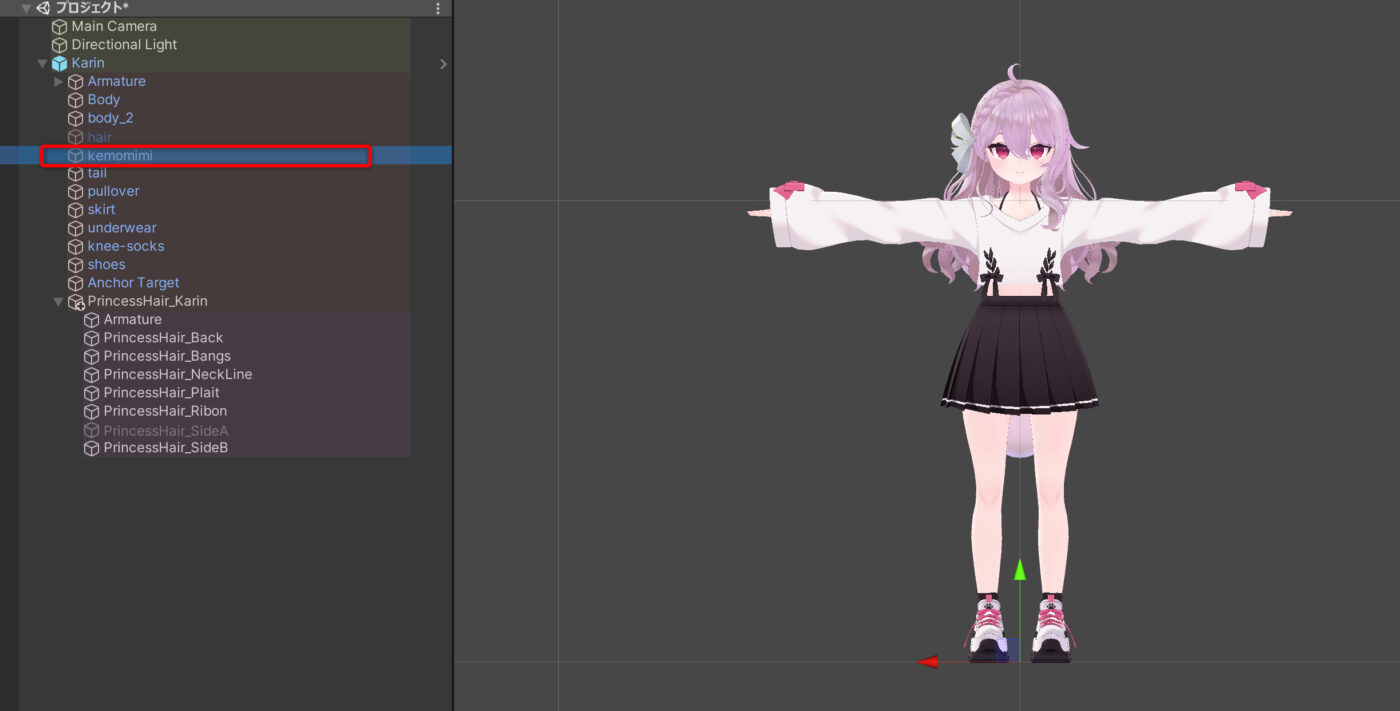
最後に不要なメッシュがあれば、それらを非表示にしておきます。
今回は試しにケモミミを非表示にしてみました。
耳だけ色が合わない場合は、Photoshopやクリスタ等のペイントソフトで髪色や耳の色を合わせることもできます。
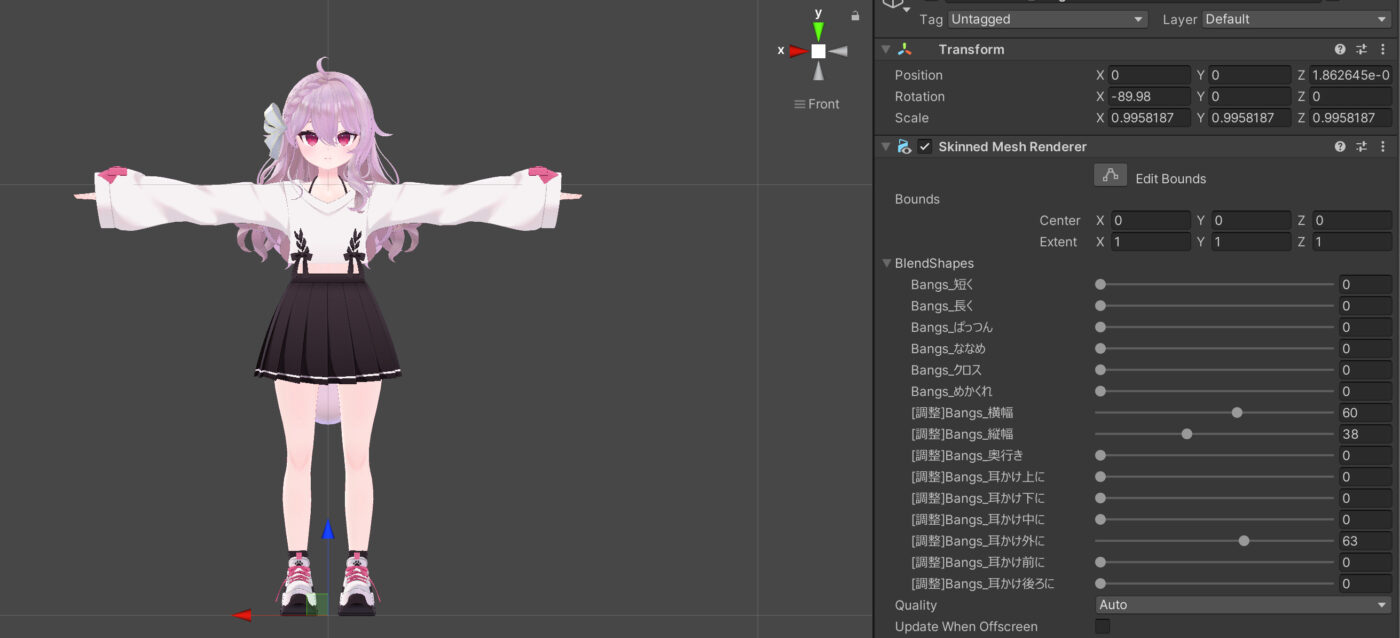
なお、導入したいHairを選択して右側「Inspector」からブレンドシェイプの数値をいじることで、髪の長さや毛先の流れ方を調整することが可能です。(対応している場合)
納得のいくように調整が出来たら、アバターをアップロードします。
以上で髪型変更は完了です。

なぜそうなるのか『理屈』が分かると一気に理解が進むと思うので、まだ髪型の改変に挑戦したことがない方でも、ぜひチャレンジしてみてください!
表情や衣装を変更したい方は、こちらの記事も読んでみてね!
The post 【VRChat】アバターの髪型を変更する方法と、PhysBoneの簡単な解説! first appeared on こはろぐ.


