皆さんは、アバターの表情を設定する際にどんなやり方をしていますか?
特に初めてアバターを手に入れたばかりの初心者さんにとっては、表情の設定は一番最初に躓くポイントかもしれませんね。
かつては、Animatorを手動で編集して表情を作るのが主流でしたが、今では嬉しいことにさまざまな便利ツールが登場しています。
その中でも、初めて表情を編集をする初心者さんでも分かりやすいUIに、プレビュー画面を見ながら表情アニメーションを登録できる「FaceEmo」が大変使いやすかったので、今回ご紹介したいと思います!
【初心者向け】アバター導入・改変の関連記事
「FaceEmo」の特徴やできること
「FaceEmo」は、一言でいうとアバターの表情変更を直感操作で設定できたり、表情アニメーションをプレビュー画面を見ながら手軽に作成できる便利なツールです。
当ブログでも散々ご紹介しているアバターの自動組み立てツールの「ModularAvatar」に対応することで、FXレイヤーを直接イジらずとも表情設定ができるようになります!
特に、初心者さんにありがちな『なんかよく分からんけど、レイヤー?っていうのを触ってしまって中身を壊しちゃった…。』といった悲惨な事故がまず起こらない、リスク軽減にも一役買ってくれる素晴らしいツールとなっています!
また、「FaceEmo」には、他の表情設定ツールにはない表情を豊かにするための細かな機能も数多く搭載されています。
具体的にどんなことができるのかを書き出してみますと…
- 表情アニメーションの作成
- 右手のみ、左手のみ、どちらか片手、両手のジェスチャーに対応
- 表情変更+アニメーションに対応(表情変更に合わせて耳をピコピコさせたり)
- トリガーアクションに対応(トリガーを引く量に合わせて瞳を閉じるなど)
- Contact表情変更に対応(頭を撫でられたら照れるなど)
- 表情プリセットの切り替え機能
- アクションメニューから表情の固定、表情の選択
- 複数アバターへの一括適用など…
表情の作成やハンドジェスチャーへの割り当てはもちろんのこと、頭を撫でられた際に自動で照れる表情にしたりできる『Contact機能』や、トリガーを引く量に合わせて瞳を閉じたりできる『トリガー操作』にも対応しており、細かいオプションも豊富に備えています。
また、表情変更とアニメーションを同時に設定することで、表情を変えると耳も同時にピコピコ動かすといった、一歩進んだ可愛さを演出することも可能です!
その他にも、複数の表情プリセットを登録することで、たとえば「普段使い用」プリセットと「撮影用」プリセットをそれぞれ用意しておけば、普段はよく使う表情を使いながら写真撮影の際にはキメ顔をドヤりまくるといったこともできます!(自撮り勢には嬉しい!)
また、このような設定は「Modular Avatar」の機能によって自動的にアバターに組み込まれるため、特に自分で設定せずともアクションメニュー等にも自動的に適用されるというのも嬉しいポイントだと言えます!

今までFXレイヤーを弄らないと設定できなかった複雑な表情アニメーションを、自動的に適用してくれてほぼノーリスクといった取り回しの良さ…!
初心者さんだけでなく、改変慣れしている方にもめちゃくちゃオススメのツールです!
インストール方法
では、早速「FaceEmo」を導入する手順をご紹介していきましょう!
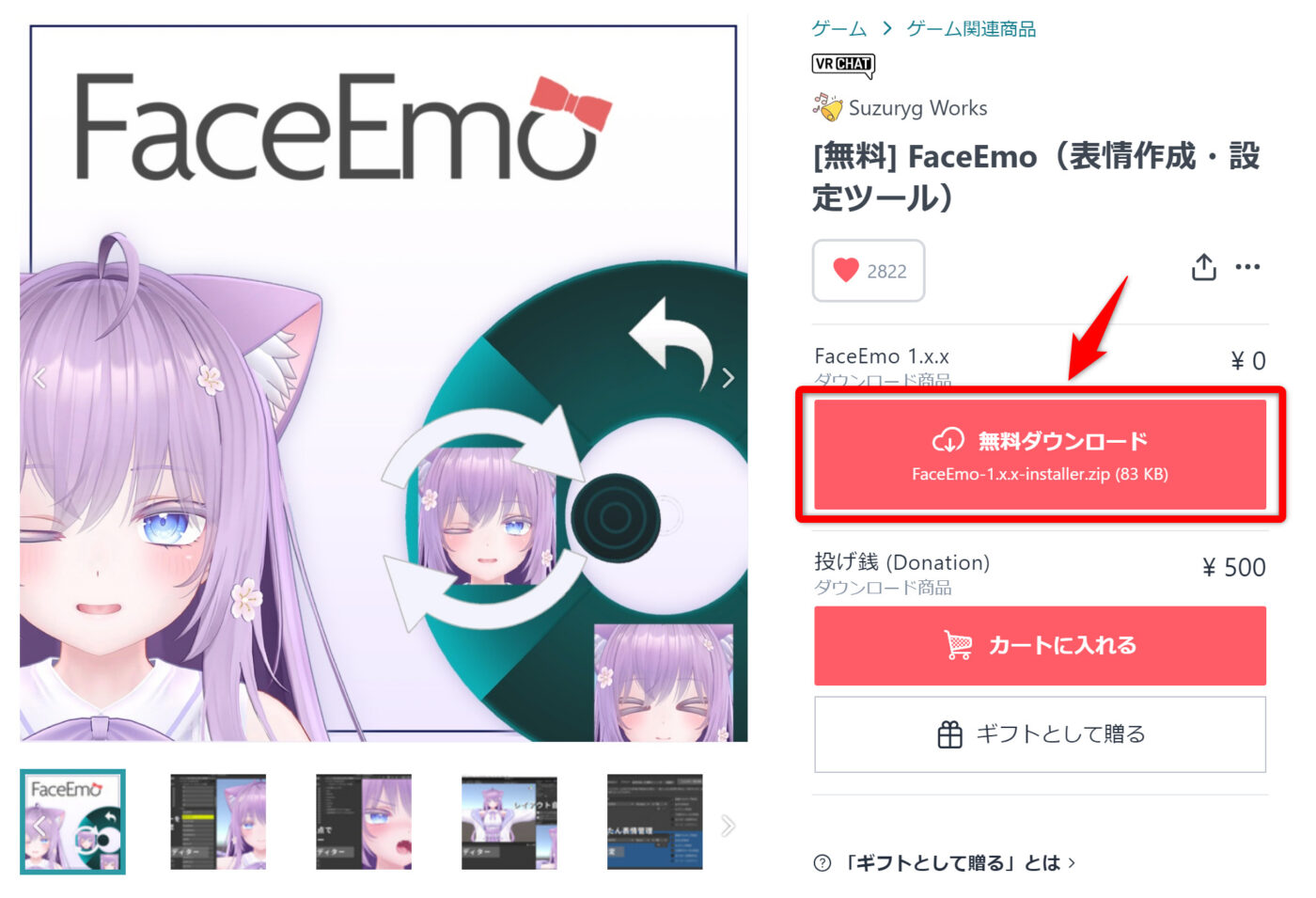
まず、BOOTHの商品ページに移動し、FaceEmo本体をダウンロードします。
現在ツール自体は無料となっていますが、制作者様を支援したい場合は「投げ銭」欄から購入してもOKです。
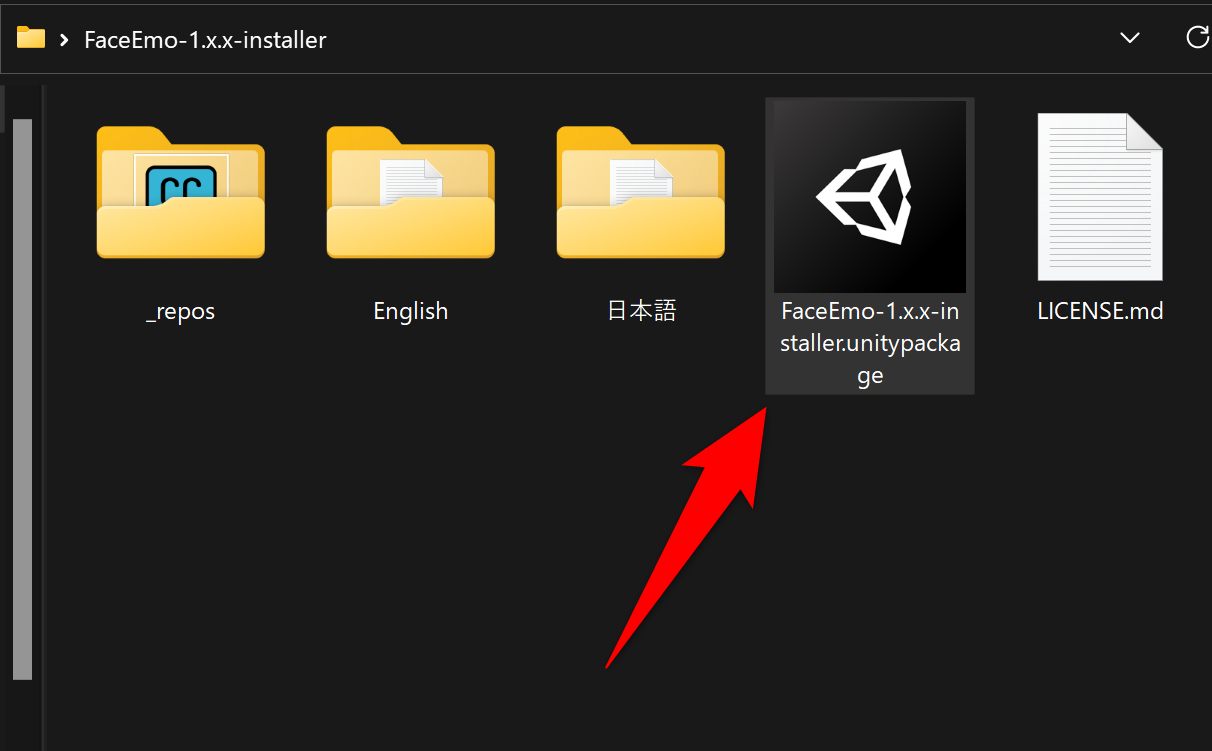
DLしたファイルを展開し、「FaceEmo.unitypackage」を選択して導入したいUnityプロジェクトにインストールを開始します。
VCCにリポジトリを追加して自動更新したい場合
個人的にはこちらの方法がオススメです!
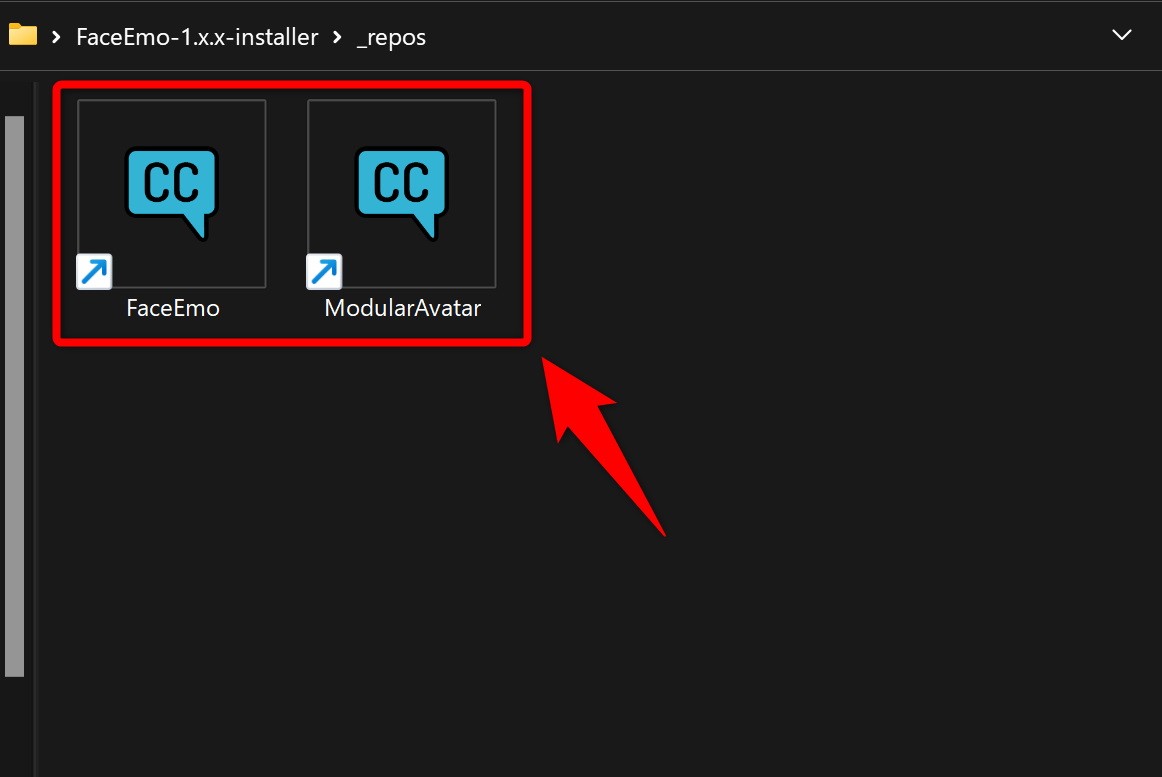
インストーラーを使用せずにVCC経由でリポジトリをしたい場合は、「_repos」フォルダの中にある各種リンクからリポジトリを追加することもできます。
これにより、FaceEmo本体の最新アップデートもVCCで簡単にできるようになる他、別のプロジェクトにFaceEmoを導入したい場合でも、VCC経由でワンクリックで導入できるようになります。
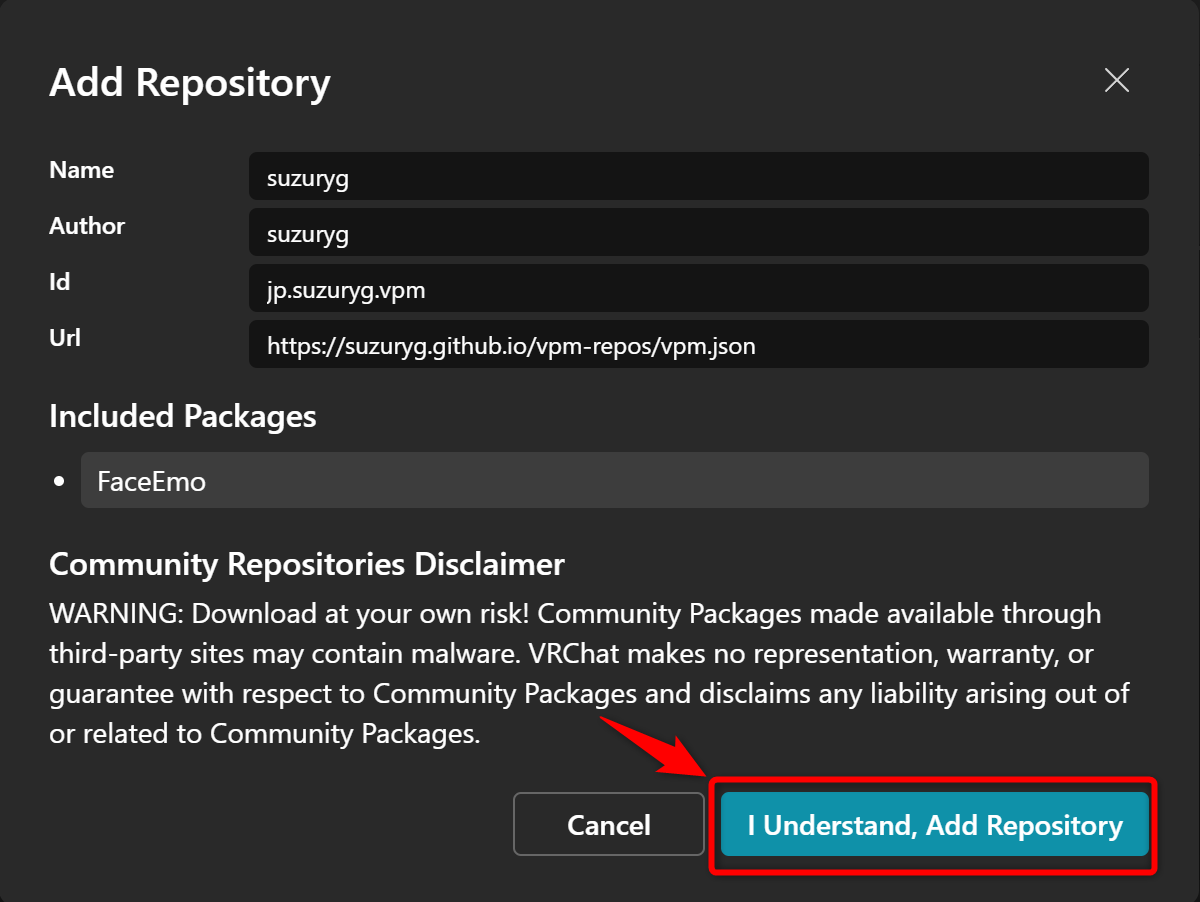
リンクをクリックすると、上記のような画面が表示されますので「I Understand,Add Repository」を選択して導入しておきます。
同じように「ModularAvatar」のリンクもクリックして、VCCに導入しておきましょう。
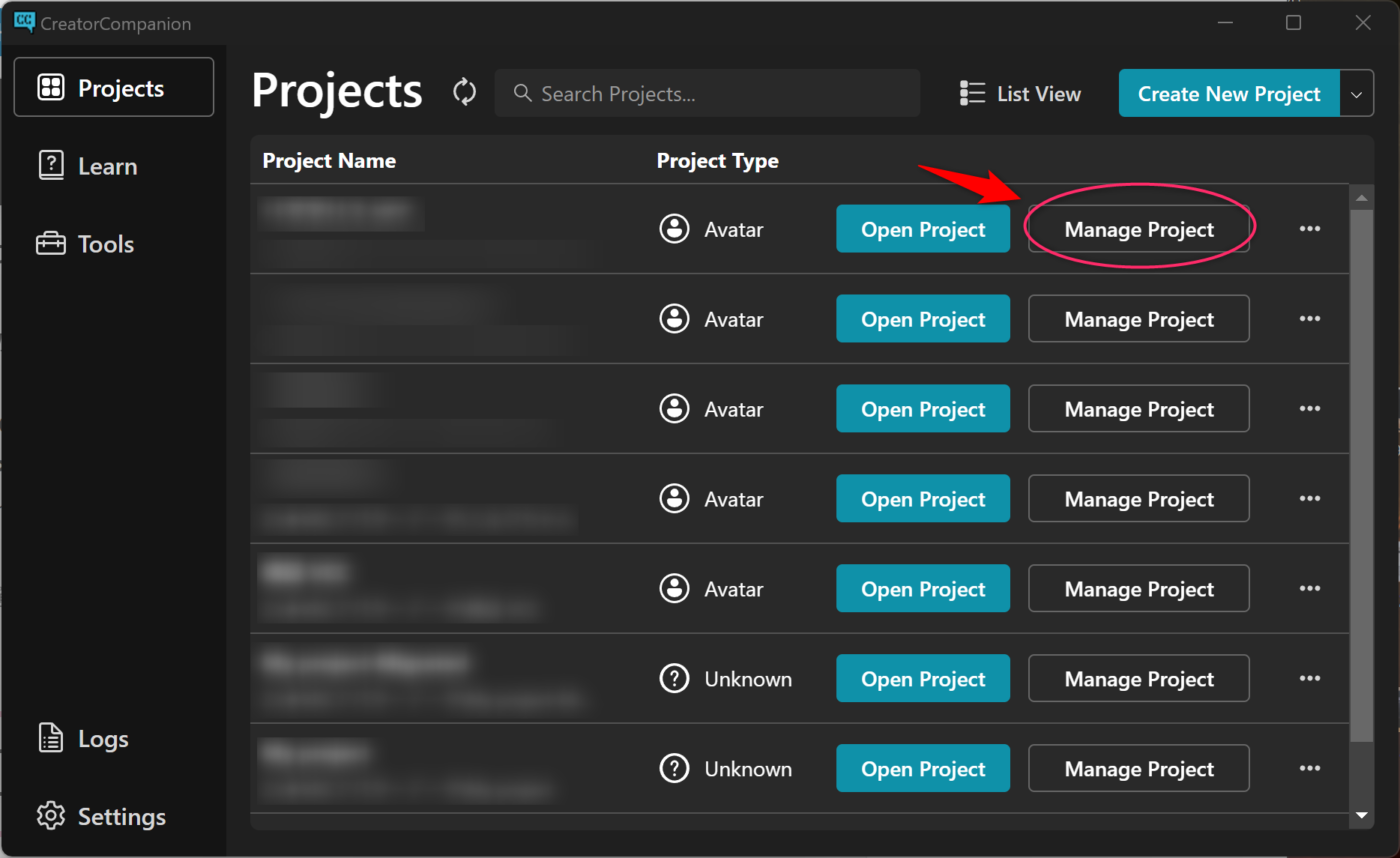
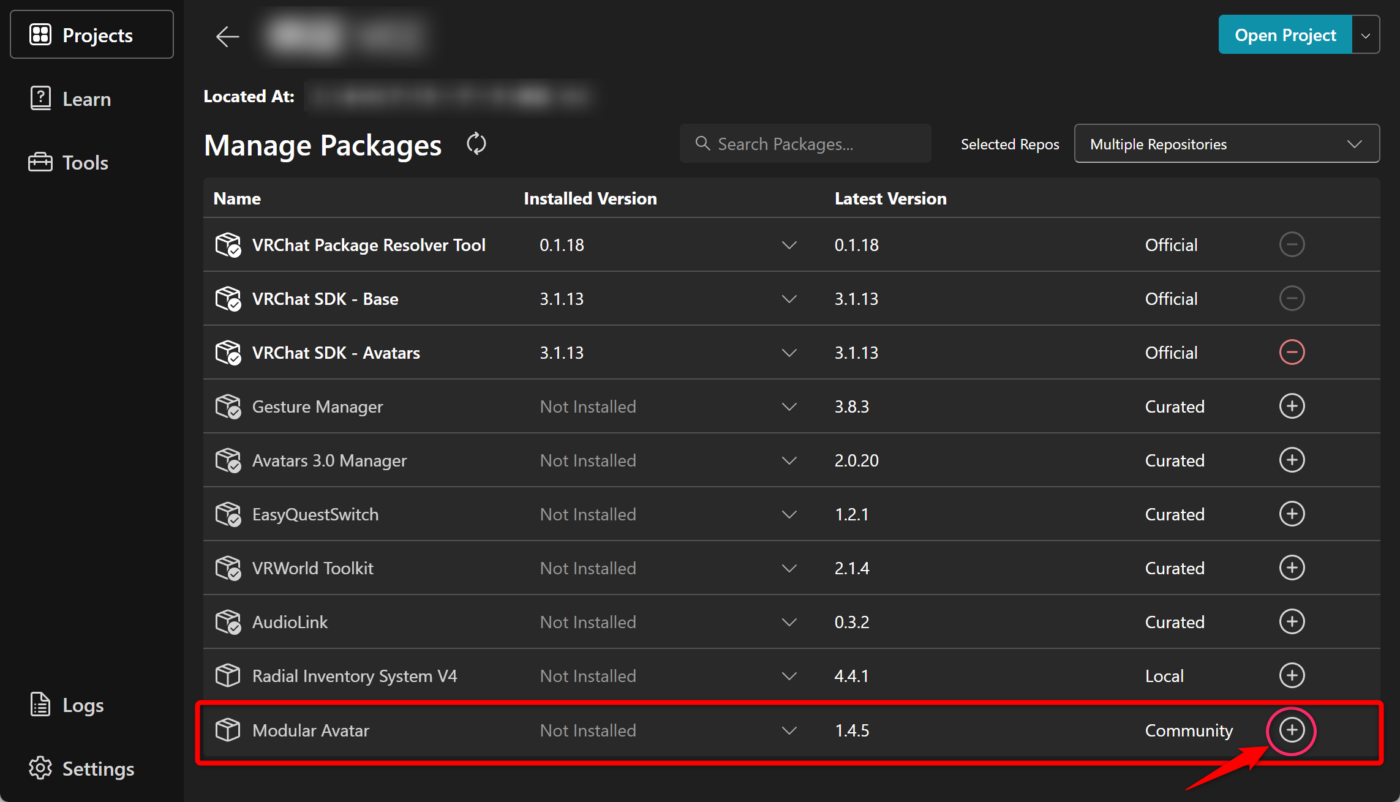
VCC上で各種ツールを有効化する場合は、「Manage Project」を開いて「FaceEmo」と「ModularAvatar」の右側にある+マークを押すことで有効化できます。
FaceEmoの設定の流れ

「FaceEmo」と「ModularAvatar」が無事にインストールできたら、Unityのヒエラルキーのアバターの右側に『Emo』と書かれたアイコンが表示されていると思いますので、こちらをクリックします。
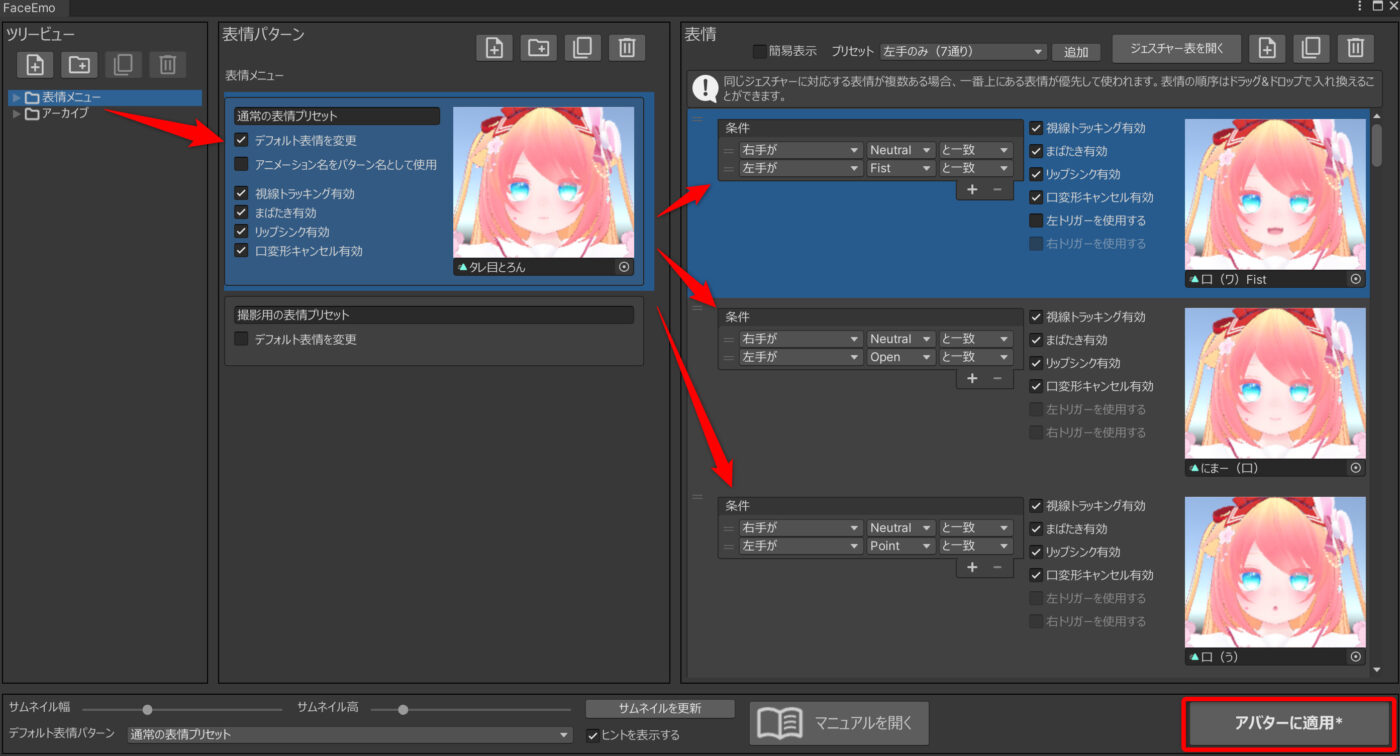
すると、上記のような編集画面が表示されるので、「表情メニュー」から表情のプリセットを作成して、右側にある編集画面からどの手にどの表情を割り当てるのかを選んでいきます。
ハンドジェスチャーの設定と表情アニメーションがすべて設定し終わったら、右下の「アバターに適用」を選ぶことでアバターに適用されます。
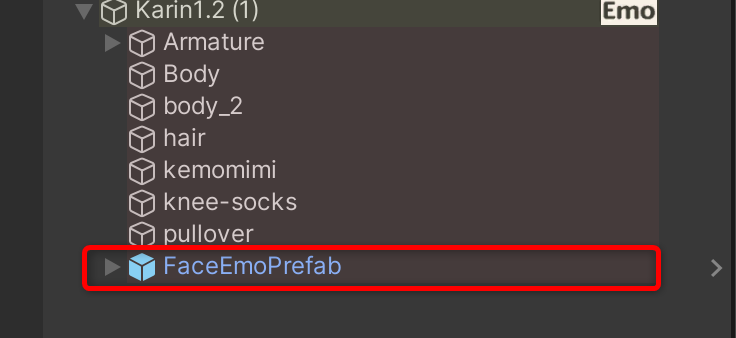
画像のように「FaceEmoPrefab」というオブジェクトが作成されたら設定完了です。
あとは、通常通りそのままアバターをアップロードすればOKです。

動作の確認方法としては、VRChatへのログイン以外にも、Unity上で「GestureManager」を使用することで確認が可能です。
VCCの標準機能で用意されていますので、ぜひ試してみてください。
また、ModularAvatarが導入されている場合、上の画像のようにアクションメニューに自動的に追加されます。
これにより、メニュー上から表情の操作や固定、プリセットの変更、Contact表情のON-OFFなどを簡単に行うことができます。

設定の流れ自体はこんな感じです!
それでは、より細かな表情設定について掘り下げてみましょう!
表情設定の詳細について
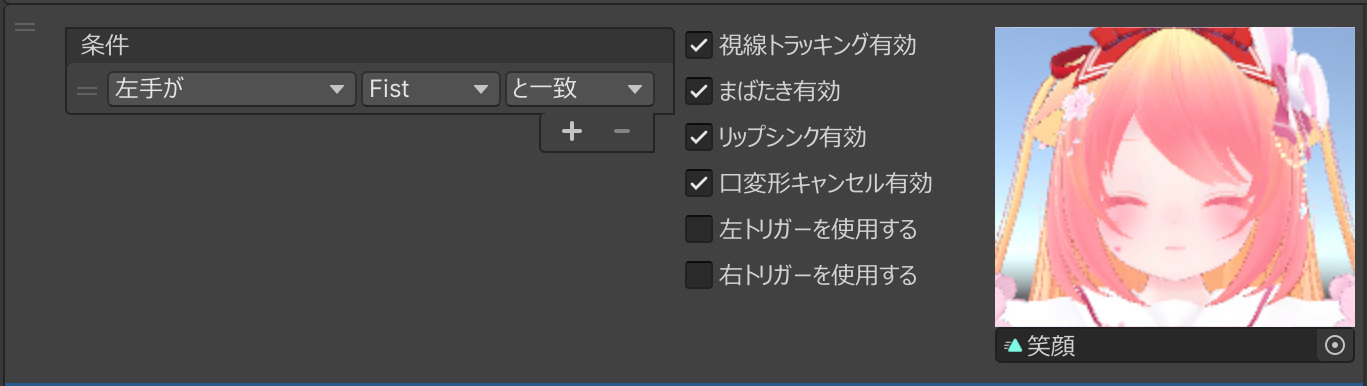
表情の設定画面では、どちらの手(右手・左手・両手)で、どのハンドジェスチャー(Fist・Open・Pointなど)に表情アニメーションに割り当てるのかを設定します。
アバターに付属されている既存の表情アニメーションを使いたい場合は、サムネイルの下にある選択欄から該当する表情を選択してください。
また、必要に応じて「まばたき有効」や「リップシンク有効」などのチェックボックスをON-OFFすることで、表情への干渉を防ぐこともできます。
たとえば、目を閉じている表情では「まばたき有効」のチェックを外しておかないと、まぶたが顔に干渉してしまうので注意が必要です!
左右のハンドジェスチャーに応じた表情を使いたい場合
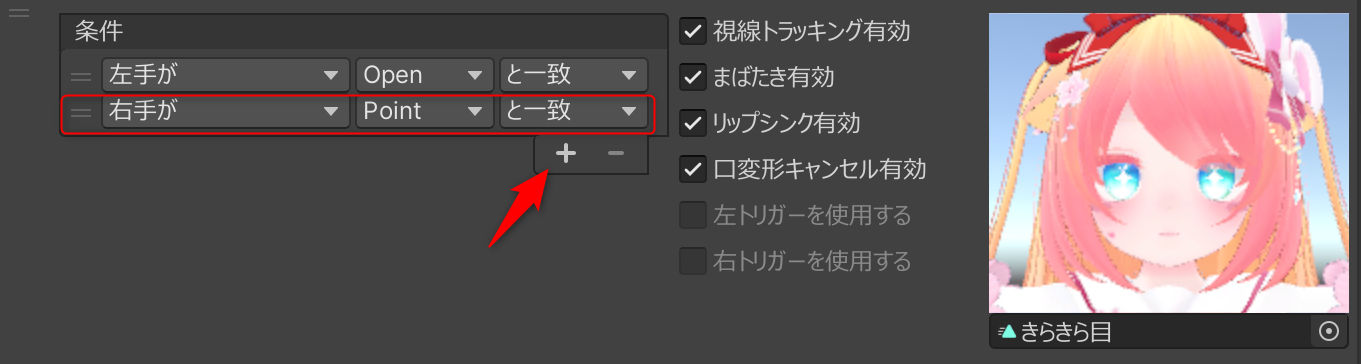
使いたい表情アニメーションが多い場合、手の条件にある+ボタンをクリックすることで、条件を追加できます。
例えば、左手と右手それぞれに異なるハンドジェスチャーを割り当てることで、最大で63通りの表情を登録することが可能となります!(使いこなすのは難しいかもしれませんが…!)
これを使えば、普段はなかなか使いたくても使えなかった様々な表情を腐らせることなく使うことができます!

ちなみに私の場合は、左手に口の操作、右手に表情自体の操作を割り当てる形で使っています。
新規で表情アニメーションを作りたい場合
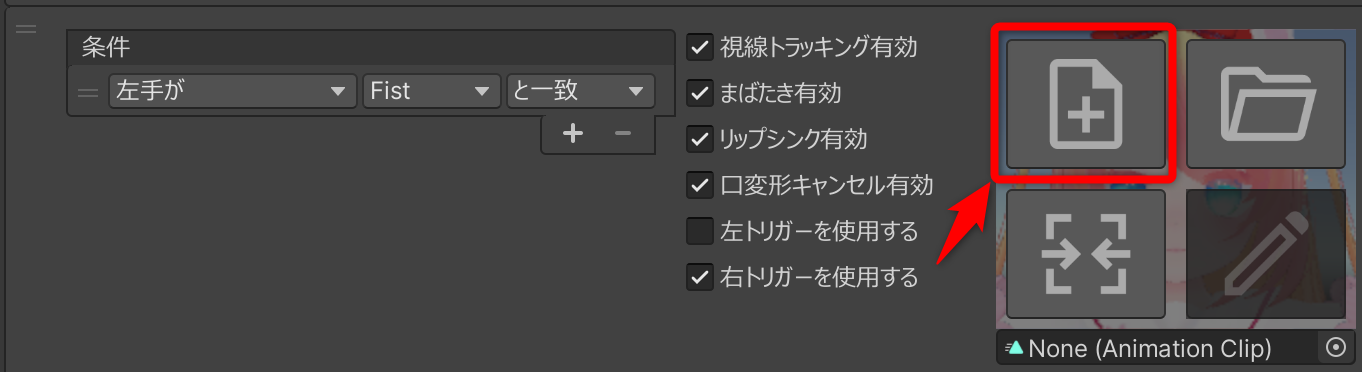
表情アニメーションを新しく作りたい場合は、サムネイル画面にカーソルを合わせるとメニューが表示されるので、その中からさまざまな方法で表情を作ることが可能です。
- 表情アニメーションの新規作成
- 表情アニメーションを編集する
- 既存のアニメーションを開く(そのまま使う)
- 既存の表情と別の表情をミックスして、新しい表情アニメーションを作る

よく使う表情の別バリエーションを簡単に作れてしまう「表情のミックス」がかなり便利なので、とても気に入っています!
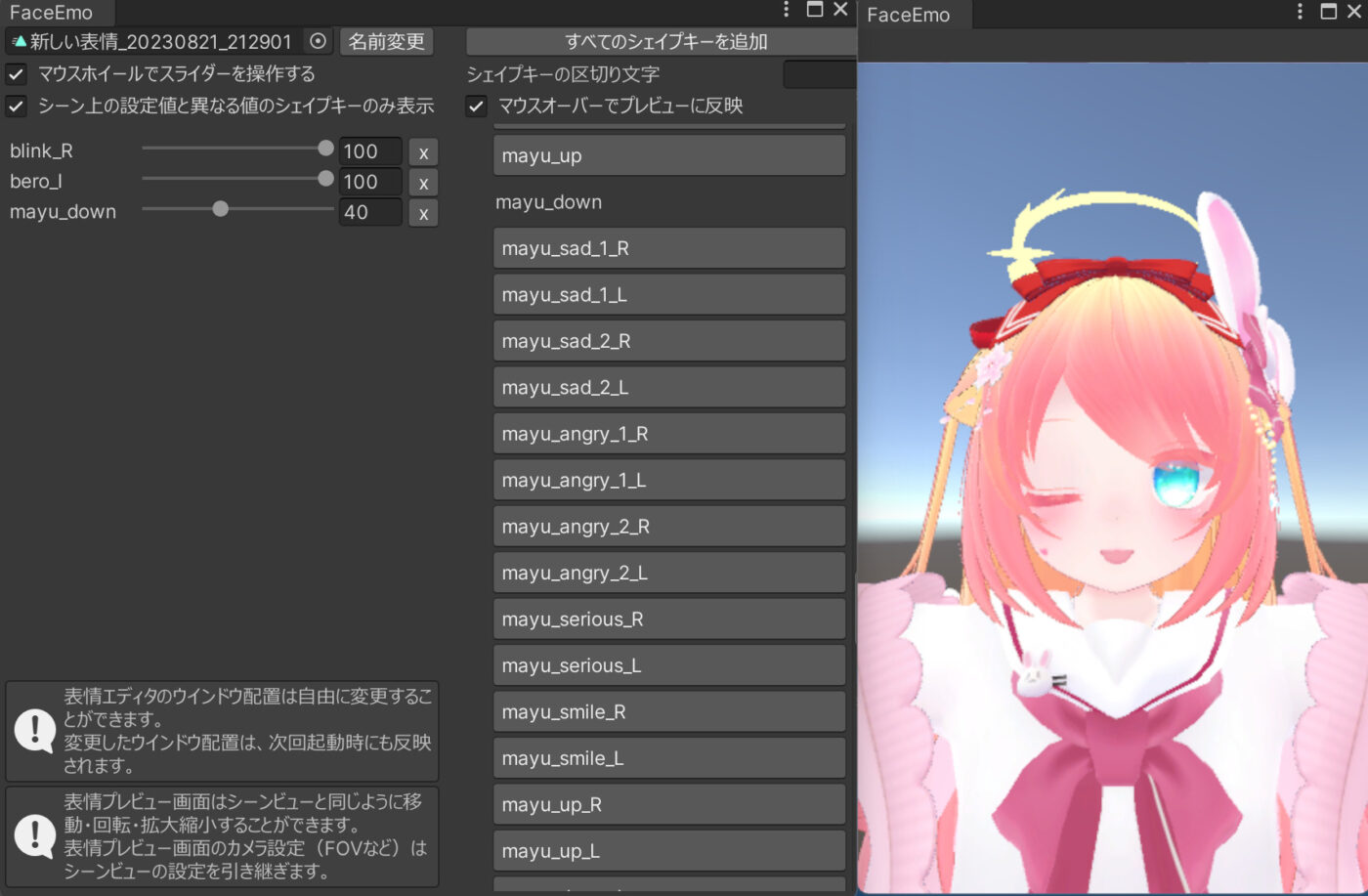
「表情の新規作成」「表情の再編集」の際には、このような編集ウィンドウが表示されます。
ここでは必要なシェイプキーを追加したり、プレビュー画面を見ながらスライダーで数値を調整することができます。
調整が終わったらウインドウの「X」ボタンをクリックして閉じることで、変更が適用されます。
トリガーの引き具合に応じて表情を変える
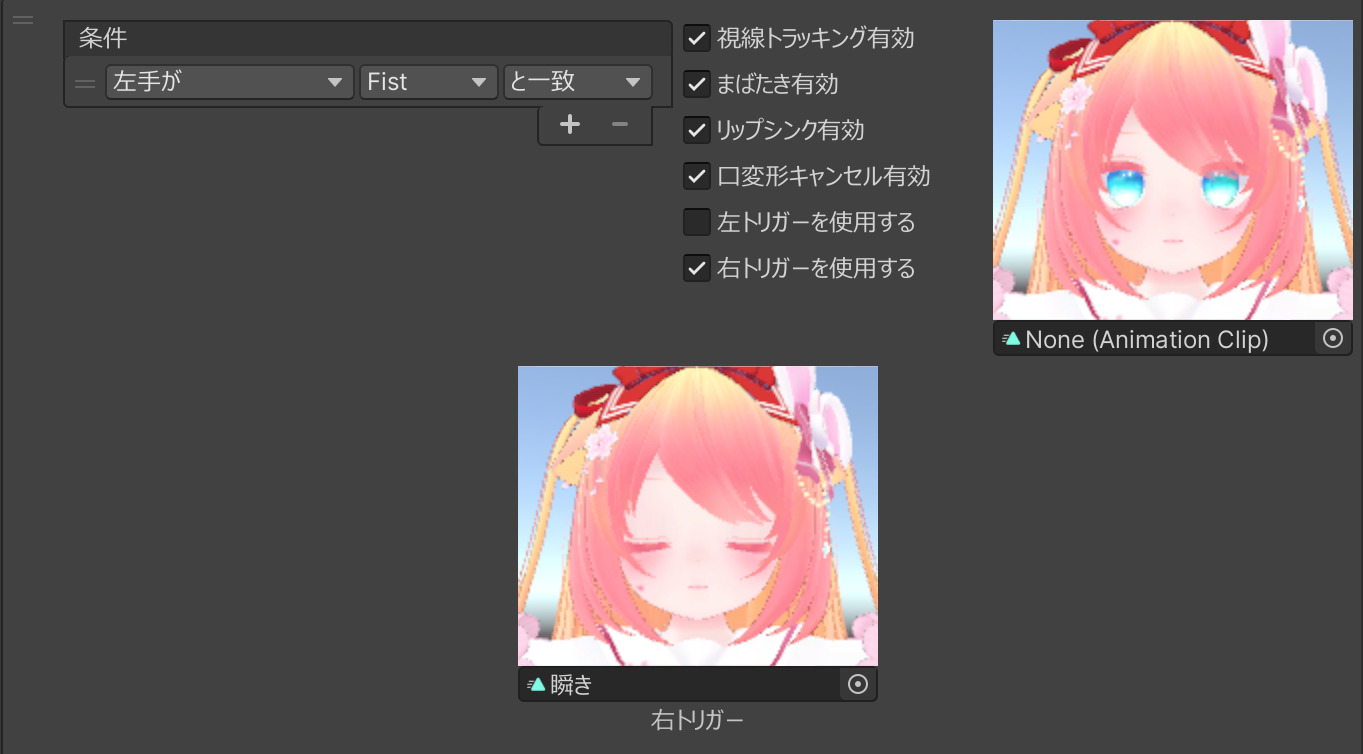
これはオプション的な使い方になりますが、手の条件を「Fist」に設定し、「右(もしくは左)トリガーを使用する」にチェックを入れると、トリガーの引く量に応じてアニメーションを調整することが可能です。
例えば、目の瞬きをセットしておくことで、トリガーを使ってまぶたの開き具合をコントロールできるようになるため、より細かな目の表現を再現できます。(撮影の際にかなり使えます!)
他にも「FaceEmo」では出来ることが無数にある!
とまぁ、ここまでさまざまな内容をご紹介しましたが、実は制作者様より『かなり詳しく書かれたマニュアル』がしっかりと用意されていますので、細かな設定方法などはそちらをご覧頂くのがいいと思います。
他にも「FaceEmo」で実現できることは非常に多岐にわたりますので、いくつか挙げてみましょう。
- 複数のアバターに表情メニューを適用する
- アクションメニューから表情を固定する
- リップシンクで表情が破綻しないようにする
- パーティクルと表情を対応させる
- ケモミミやアホ毛の動きと表情を対応させる
- 撫でられたときの表情を設定する
- アクションメニューで表情プリセットを変更する
- 自動バックアップから表情メニューを復元する

やれることが多すぎる~~!!
「FaceEmo」の導入を検討している方は、是非この記事と合わせて公式マニュアルを読んでみて、表情設定をスムーズに設定するためにお役立てくださいね!
髪型や衣装を変更したい方は、こちらの記事も読んでみてね!
The post 【VRChat】直感操作で簡単にアバターの表情を設定できる拡張ツール「FaceEmo」の使い方!【Modular Avatar対応】 first appeared on こはろぐ.





こんにちは!桜乃こはくです!