2024年8月のアップデートにより、VRChatが正式にQuest 3などの外部カメラを使ったハンドトラッキングに対応しましたね!
ハンドトラッキングとは、コントローラーを使わずに自分の手でVR空間内を操作できるようになる機能です。手や指のジェスチャーを使って、ハンドシェイプや表情操作、メニューの操作、オブジェクトのインタラクションが可能になり、非常に高い没入感を得られることが特徴的だと言えるでしょう。
今回は、そんなハンドトラッキング機能をVRChatで使うための設定方法を解説していきます!
2024年8月現在の設定方法です。今後のアップデートにより変更となる場合があります。
必要なもの
- ハンドトラッキングに対応したVRヘッドセット(Quest 2,Quest 3,Quest Proなど)
- Virtual Desktop
事前準備として、まずはハンドトラッキングに対応したVRヘッドセットが必要です。
現在のところQuest 2,Quest 3,Quest Proには対応していますが、PICO 4でもハンドトラッキングをやりたい場合は、ALVRなどを使用しないと実装が難しいようです。(筆者はQuest 3を使用しています。)
ハンドトラッキングを使用するためにはQuest 3のアプリストアから「Virtual Desktop」を購入する必要があります。こちらは、Quest公式ストアで販売されており、執筆時点での価格は2,490円です。
また、PCと接続するためにVirtualDesktop公式サイトから、Streamerソフトをインストールする必要があります。こちらは無料でダウンロードが可能です。
以下、Quest 3を使用したハンドトラッキングの設定方法を具体例としてご紹介します。
Quest 3側の設定
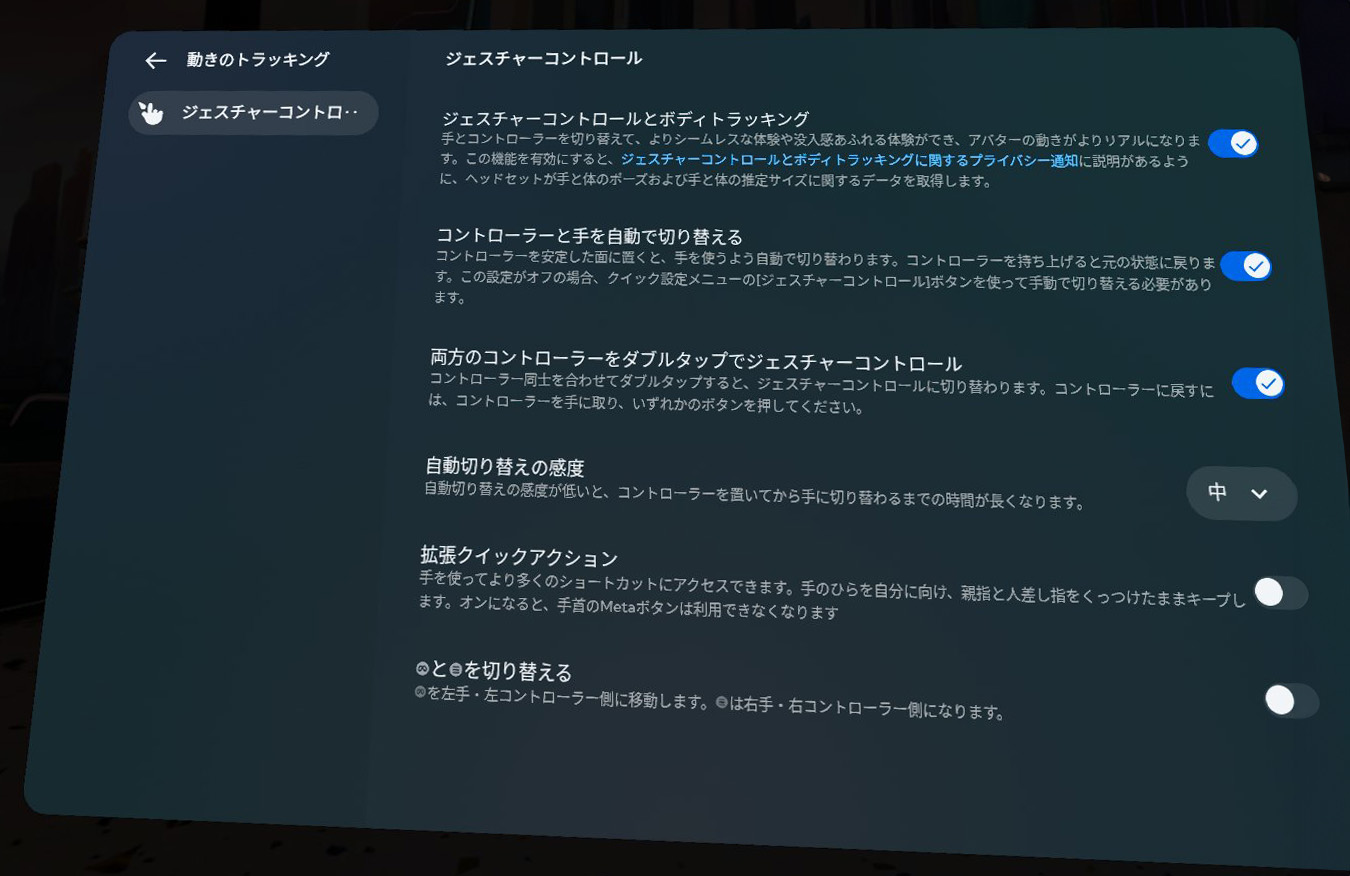
まず、Quest 3本体の「設定」から「動きのトラッキング」 「ジェスチャーコントロール」を開きます。
「ジェスチャーコントロール」を開きます。
上記の項目にすべてチェックを入れて有効にします。
これらの設定を有効にすることで、Quest 3でのハンドトラッキングが利用可能になります。
この設定はコントローラーのバッテリーが切れてしまった場合や、メニューなどを指を使って直感的に操作したい場合にも大変便利なので、基本的にはONにしておくといいと思います。
VirtualDesktop側の設定
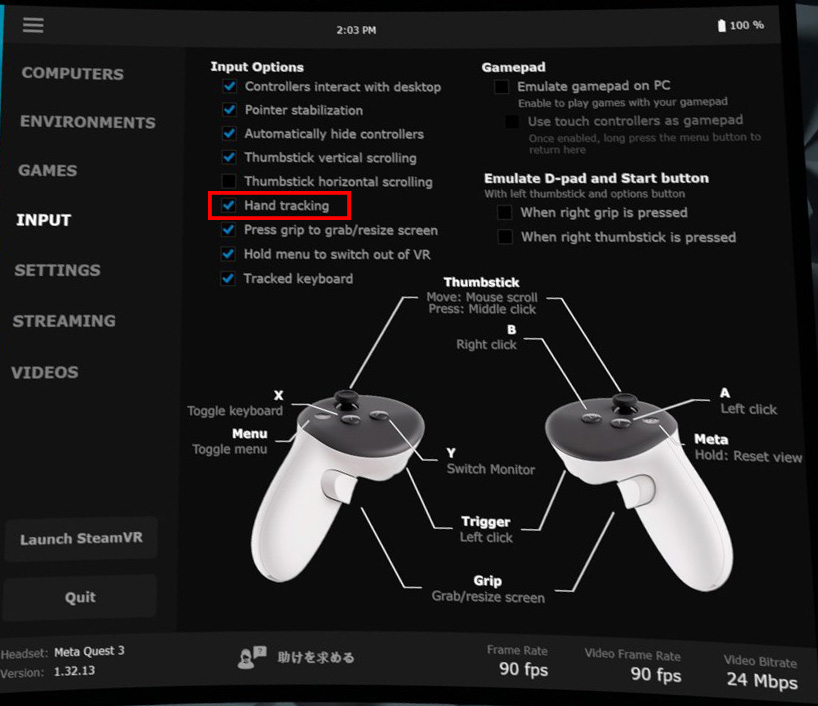
次に、Quest 3側からVirtual Desktopを起動してPCと接続します。
接続が成功したら、Virtual Desktopの設定画面を開き、「INPUT」タブ 「Hand tracking」にチェックを入れましょう。
「Hand tracking」にチェックを入れましょう。
この項目を有効にすることで、Virtual Desktop経由でのハンドトラッキング機能が使用可能になります。
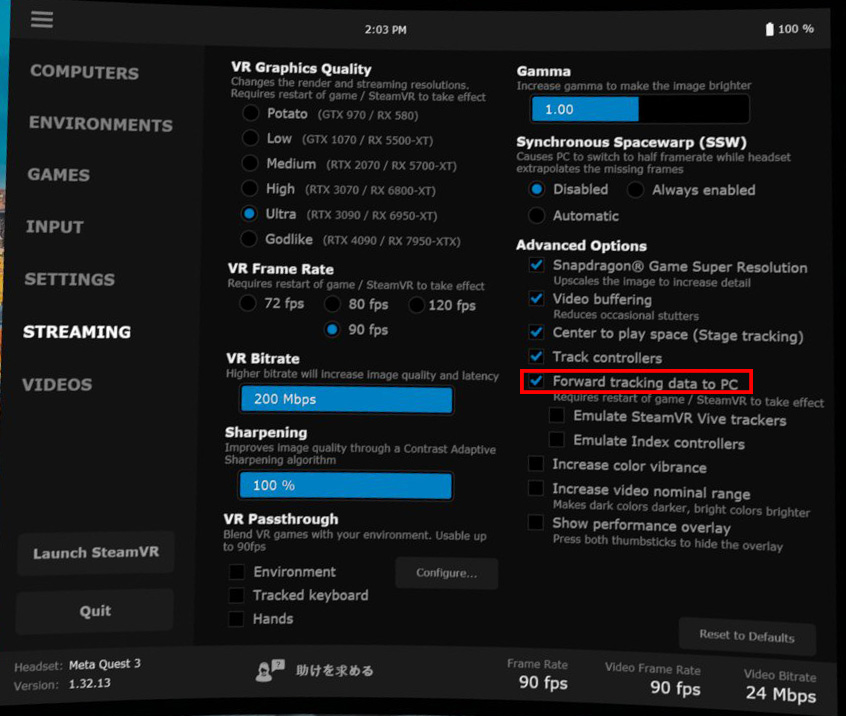
続いて、Virtual Desktopの設定で「Streaming」タブ 「Forward tracking data to PC」にチェックを入れます。
「Forward tracking data to PC」にチェックを入れます。
この設定は、Quest 3のトラッキングデータをPCに送信するために必要な項目なので、必ずチェックを入れておきましょう。
ここまで出来たら、一度SteamVRを起動してハンドトラッキングが有効化されているか確認してみましょう。
コントローラーを机や平らなところに置いて、両手を数秒間ヘッドセットの前に持っていくと自動的にハンドトラッキングが開始されます。
また、この状態でSteamVRのデバイス一覧を見てみると、ハンドトラッキングが有効化されているのが分かるようになっています。


Questコントローラーを持っていなくても、手を動かすとコントローラーの表示が追従すればOKです!
VRChat側の設定
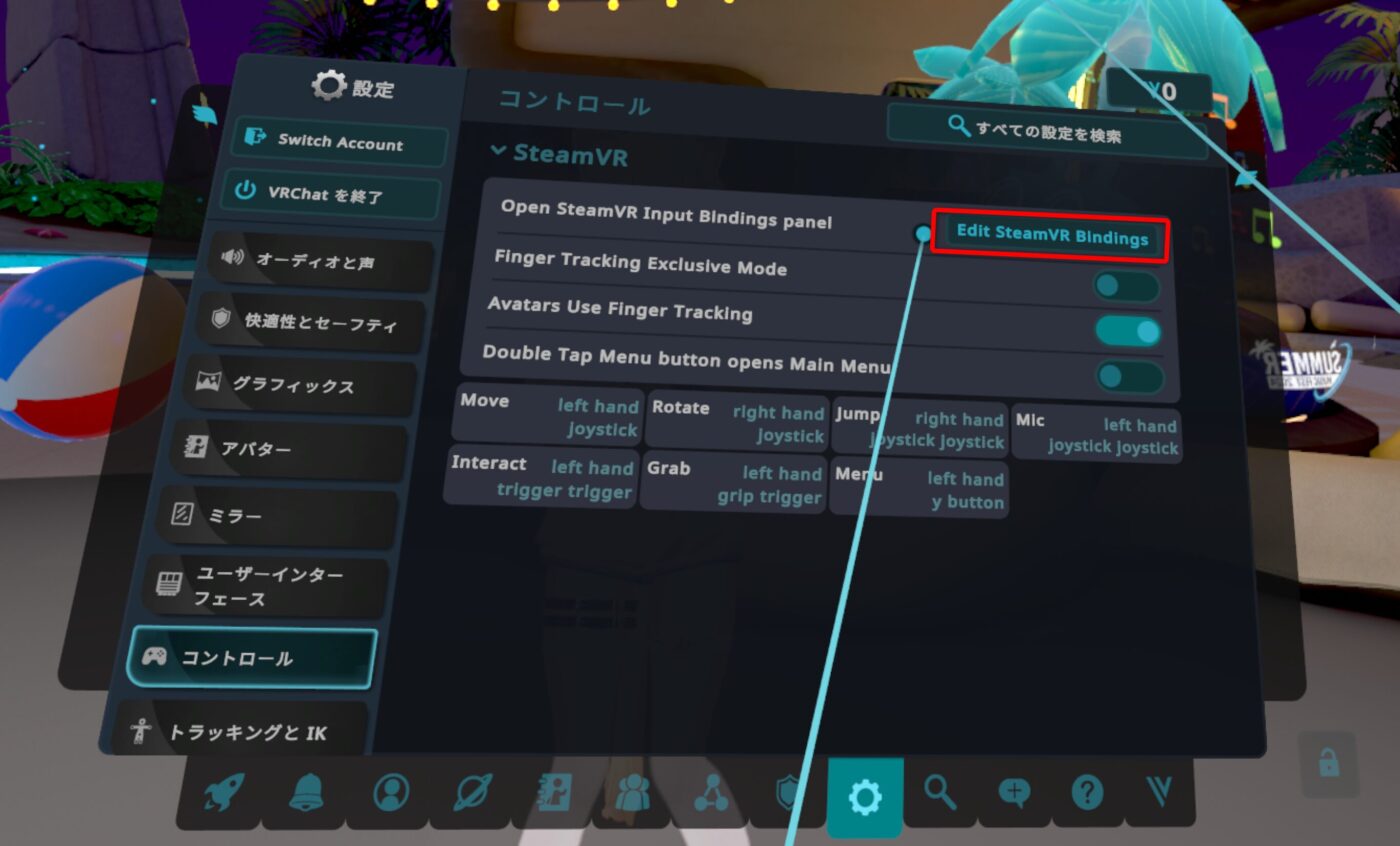
続いて、VRChatにログインして「設定」 「コントロール」を開きます。
「コントロール」を開きます。
「SteamVR」タブにある「Open SteamVR Input Bindings panel」の『Edit SteamVR Bindings』を開きます。
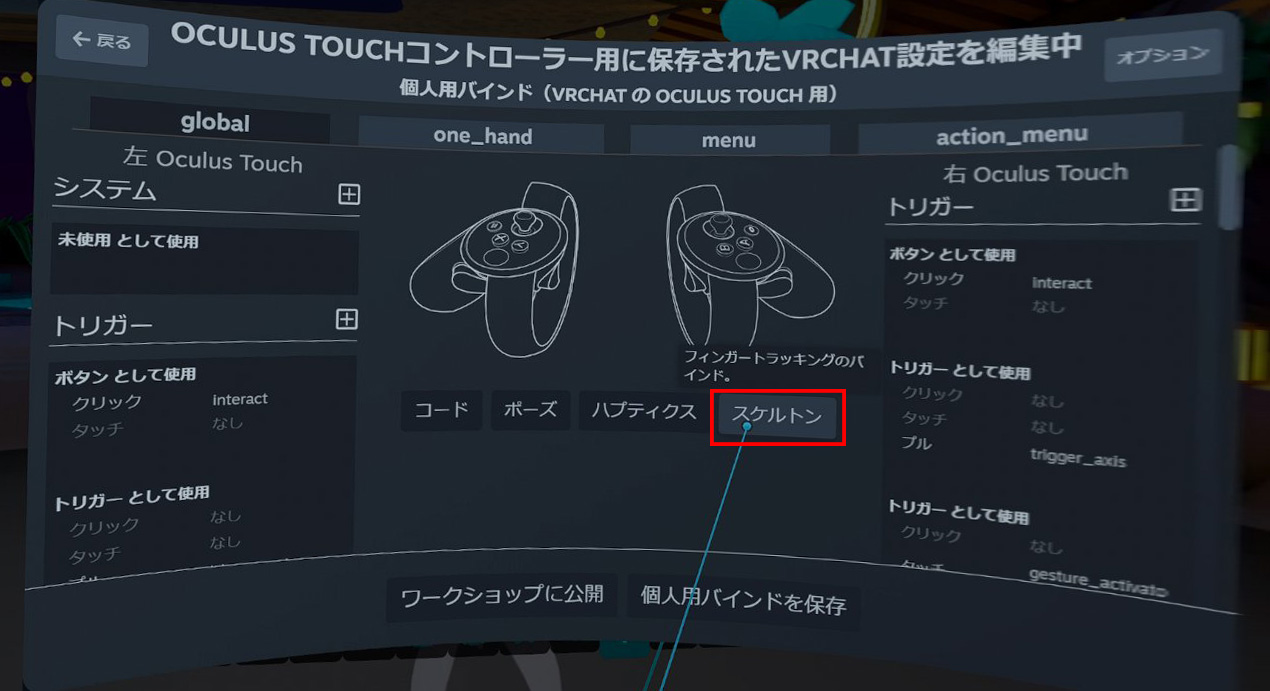
コントローラーのバインド設定にある『スケルトン』を開きます。

バインドを「未使用」から『skeleton lefthand』と『skeleton righthand』を選んでバインドを保存します。
これを設定していないと、VRChat内でハンドトラッキングを使用しても指の形が変わらない状態になってしまいますので、必ずこの設定を行ってください。
以上で設定は終了です。

なお、「設定」 「コントロール」
「コントロール」 「Avatar Use Finger Tracking」が有効になっている場合、アクションメニュー内の「オプション」→「アバター」→「ジェスチャー」をON/OFFすることで、アバターに設定されている手の形と、SteamVR側で認識されている手の形を自由に切り替えることが可能です。
「Avatar Use Finger Tracking」が有効になっている場合、アクションメニュー内の「オプション」→「アバター」→「ジェスチャー」をON/OFFすることで、アバターに設定されている手の形と、SteamVR側で認識されている手の形を自由に切り替えることが可能です。
指の形が思うようにいかない場合は、上記の項目をON/OFFして好みの設定を探ってみるといいでしょう。
設定が上手くいっていると、このように動作します。
以上で設定完了です!おつかれさまでした!
ハンドトラッキングを使うことで、フレンドさんを撫でるときの没入感も格段に上がりますし、カメラ等の物を掴んだりといった直感操作が更に楽しくなります!
また、マイクミュートやジャンプ、移動や振り向きといった基本的な操作もすべてハンドトラッキングで行うことができますので、ぜひ積極的に活用してVRChatを楽しんでみてくださいね!
The post Quest 3を使ってVRChatでハンドトラッキングをする方法! first appeared on こはろぐ.

こんにちは!桜乃こはくです!